Cómo gestionar los pedidos de tu web a través del listado de pedidos
En un Ecommerce, un pedido online es el documento emitido por el comprador al solicitar el producto o servicios que ofrece el vendedor de la tienda online. Este documento nos indica los detalles de la compra y la información del comprador para proceder al envío del mismo.
En Opentiendas podemos encontrar el listado de pedidos que realizan los compradores en Principal > Pedidos. Este listado esta ordenado cronológicamente por fecha, por lo que nos aparecen primero los más recientes.
En este listado de pedidos podemos observar la información principal del pedido sin necesidad de entrar al pedido en especifico, podemos saber: el estado en el que se encuentra, el número de pedido, el email del comprador y cuantos pedidos ha realizado con ese email, el total de la compra y el tipo de pago. Para ver los detalles del pedido como los productos comprados o la información detallada del comprador debemos clicar el número de pedido en color azul.

Esta información más generalizada se divide en diferentes partes:
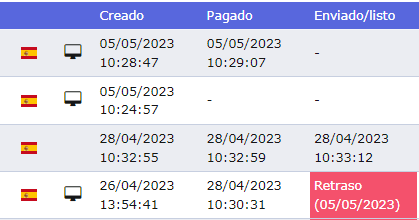
1. País / Dispositivo / Fechas
🇪🇸🇬🇧🇫🇷 El primer icono de una bandera nos indica el idioma con el que se ha realizado el pedido pudiendo ser también el país donde esta el cliente. 💻📱El segundo icono nos muestra desde que dispositivo se ha realizado la compra: desde un ordenador de sobremesa o desde un dispositivo móvil. DD/MM/AAAA - Por último nos indica las fechas del pedido: cuando se ha creado el pedido. Fecha de cuando se realizó el pago. Y por último, enviado/listo fecha de cuando se ha enviado el pedido. Estas dos últimas opciones si no han sido marcadas previamente no tendrán la información. Retraso: La fecha de enviado / listo de un pedido se muestra en rojo y con retraso si el pedido no ha sido enviado (por completo) y su previsión de entrega es igual o anterior a hoy. (Ver estados de pedido⬇)
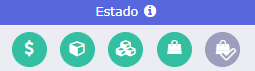
2. Estados del pedido
Los estados del pedido son las fases por las que pasa el pedido hasta llegar a manos del comprador. Estos estados pueden accionarse manualmente o automáticamente dependiendo de los pasos que se estén siguiendo. Si están de color gris no se habrá realizado ningún acción, al pasar a color verde es cuando la acción ya se ha realizado. Explicamos cada uno de forma más detallada:
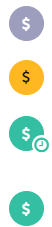
Estados del pago
⚪No pagado: Se marca automáticamente como pagado si se paga correctamente con TPV o PayPal. En transferencia bancaria o en contrarreembolso se debe marcar manualmente cuando recibimos el pago. +++++ 🟡Pagado parcialmente: Esto ocurre cuando se edita el pedido para incluir uno o varios productos adicionales incrementando el total. El usuario debe abonar el importe pendiente para que podamos continuar la gestión... 🟢Esperando Confirmación de SeQura: El pedido está pendiente de confirmación de pago por parte de SeQura. Una vez confirmado por la entidad podremos seguir trabajando en el pedido hasta entonces no se puede seguir. 🟢Pagado: El pedido está pagado totalmente. Ya se puede empezar a gestionar la mercancía y el envío del pedido. En pedidos contrarreembolso deberás enviar el pedido antes del pago.

Estados de la mercancía
⬜No Preparado: Estado inicial de pedidos, aún no se ha realizado ninguna acción sobre la mercancía o el pedido. 🟩Preparando o en stock: Se ha hecho un pedido al proveedor o bien hay stock disponible de todos los productos.


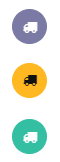
Estados del envío
⚪No enviado: Estado inicial del pedido. Aún no se ha enviado ningún producto del pedido. 🟡Enviado parcialmente: Se han enviado algunos de los productos del pedido. En este estado el cliente recibirá un e-mail con la información del envío así como que producto se han enviado específicamente. 🟢Enviado: Se han enviado todos los productos del pedido. En este estado el cliente recibirá un e-mail con la información del envío (transportista, número de seguimiento, etc.) así como los productos que se han enviado.

Estados de preparación para recoger en tienda
⚪No preparado para recogida: Aún no hay ningún producto listo/preparado para que el cliente pueda recogerlo. 🟡Parcialmente preparado; Una parte de los productos del pedido están listos para que el cliente venga a recogerlos. En este estado el cliente recibirá un e-mail con los productos que están preparados para ir a recoger.... 🟢Preparado para recogida: Todos los productos del pedido están listos para que el cliente venga a recogerlos. En este estado el cliente recibirá un e-mail donde se indican los productos que están preparados para recoger.

Una vez tenemos claro el estado en el que se encuentra el pedido con los botones de acción comentados anteriormente, podemos seguir con la demás información que nos ofrece el listado de forma generalizada:


4- Información de pedido:
#Pedido: Encontramos el número de pedido enlazado con la ficha del mismo con toda la información detallada. 🤝 Si nos muestra este icono de un apretón de manos nos indica que el pedido contiene un servicio adicional. 📩 Si nos muestra el icono de un mensaje nos indica la cantidad de mensajes enviados al cliente correspondientes al pedido. Se incluyen los enviados a través de "Datos internos" y los generados al cambiar la fecha de previsión de entrega. · Correo Electrónico: es el email del cliente y el número de pedidos que hay en nuestro sistema con ese email. · Total: el importe total del pedido. · Tipo de pago: el método de pago utilizado en el pedido.
Esta es la información general que nos muestra el listado de pedidos. En esta página podemos buscar los pedidos realizados. Por defecto, si no usas ningún filtro, no se muestran los pedidos cancelados ni archivados. Entonces encontramos el apartado de filtros: de más generales a más concretos.

- Mostrar todos los pedidos: se mostrarán todos los pedidos, incluyendo los cancelado y archivados.
- Mostrar pedidos cancelado: se mostrarán todos los pedidos cancelados.
- Mostrar pedidos en gestión: se mostrarán los pedidos que se encuentran en estado de pagado, en stock, enviado a almacén o enviado, sin incluir los archivados.
- Transferencias no pagadas: se mostrarán los pedidos que se hayan hecho con transferencia y aún no se han marcado como pagados, sin incluir los archivados.
- A reembolsar: se mostrarán los pedidos que tienen algún producto a reembolsar, incluyendo los pedidos cancelado y sin incluir los pedidos archivado.
- Con retraso: se mostrarán los pedidos cuya previsión de entrega es igual o anterior a hoy, sin incluir los pedidos cancelados ni los archivados.
- Margen muy bajo o negativo: se mostrarán los pedidos que tienen un margen muy bajo o negativo, incluyendo los pedidos cancelado y archivados.
Y de manera más concreta se puede filtrar por detalles de cliente, pedido o estado/pago:
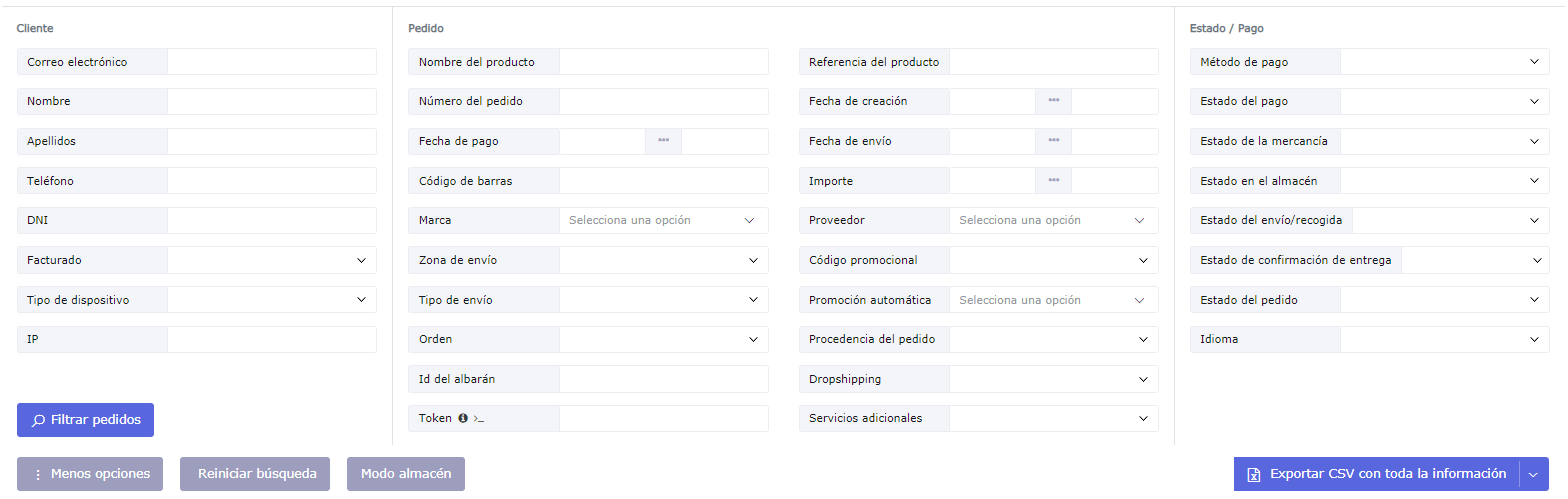
Por último, en esta pagina de listado de pedidos encontramos 4 opciones sobre los productos que necesitaremos más tarde o más temprano para recoger información:

Configuración exportación automática de pedidos
Puede ser práctico como información adicional para almacén o para integrar con el ERP. Aunque es más recomendable hacerlo con albaranes y no con los pedidos.

Creación de pedido
Con esta opción podemos crear un pedido manualmente: añadiendo los datos del cliente, los productos y finalmente la forma de pago.

Exportar CSV
Se exporta un archivo "csv" con toda la información de los pedidos

Modo Silencioso
Con el "modo silencioso" activado, el sistema no enviará ningún e-mail al cliente al realizar cambios de estados de pedidos y albaranes.
Toda esta información y opciones es lo que nos proporciona la página de listado de pedidos. Una página con la información necesaria general sobre los pedidos recientes de nuestra tienda online.
