Cómo crear una promoción 3×2, 4×3, 5×4…
Con OpenTiendas puedes crear promociones de 3×2, 4×3, 5×3… con código promocional. Desde el panel de control de la tienda puedes configurar la promoción para que se aplique en toda la tienda o establecer criterios para que sólo se aplique en categorías, marcas, productos o selecciones específicas. Esta herramienta de Marketing te permite ofrecer un valor añadido a tus clientes. Con este tipo de promoción puedes conseguir aumentar el importe del carrito de los usuarios.
Esta promoción regala las unidades configuradas en nuestra promoción. Es decir, si hacemos un 3×2 a nuestros usuarios, el cliente pagará dos unidades y se llevará otra de regalo. Para que esta promoción se aplique el usuario tendrá que introducir el código promocional en su cesta. Si queremos que el cliente no tenga que añadir un código de descuento, tendremos que configurar una promoción automática.
Algunos ejemplos de promociones con código promocional de la tipología “3×2, 4×3, 5×3…” serían:
- 3x2 en el Pintalabios Max Factor modelo X00
- 4x3 en productos de las marcas Isdin y Clinique
- 5x3 en todos los artículos de Belleza
¿Cómo configurar una promoción de Código Promocional de 3×2, 4×3, 5×3…?
En esta publicación explicamos paso a paso cómo configurar una promoción de “código promocional” de “3×2, 4×3, 5×3…”. En el panel de control de la tienda debemos ir al apartado Marketing>Promociones y clicar sobre “Crear código promocional”.
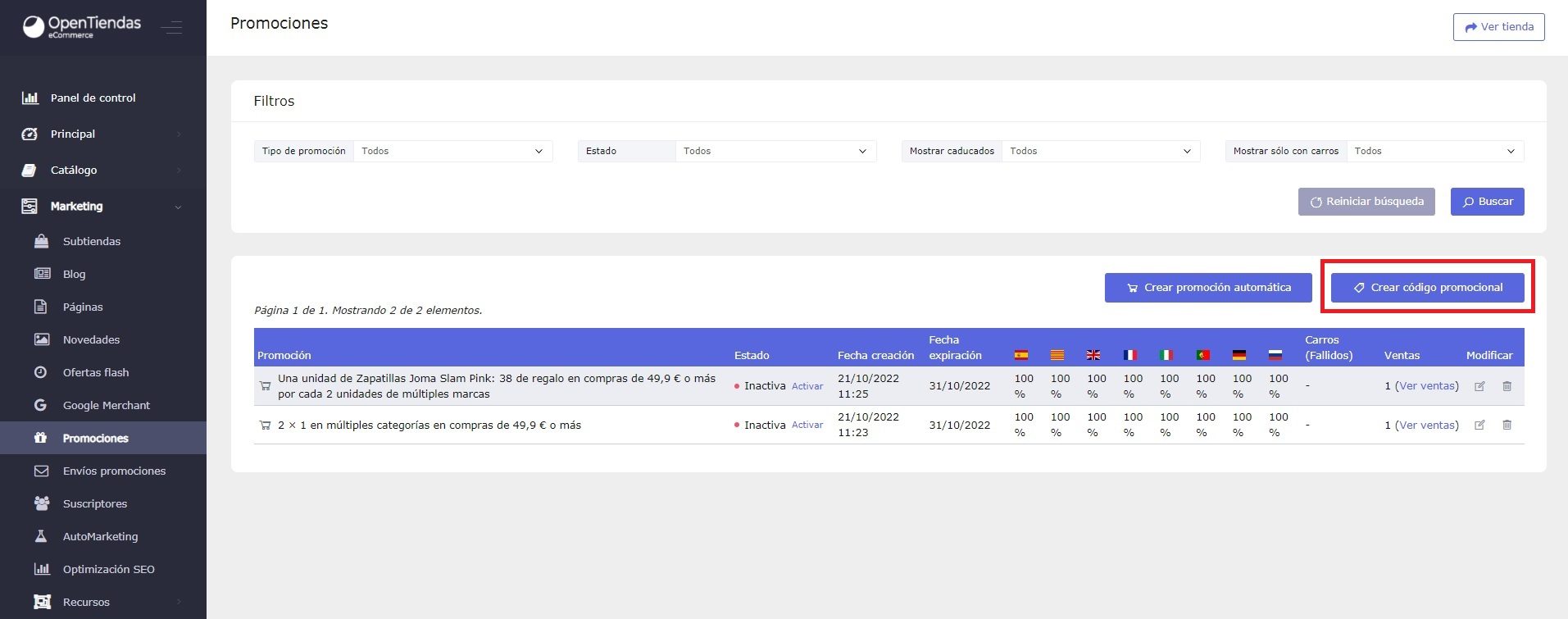
Al hacer clic en “Crear código promocional” entraremos en la página de configuración de las promociones. Estos son los apartados que encontraremos:
CÓDIGO
Al seleccionar la opción “Crear código promocional” lo primero que debemos hacer es introducir un código que sea único, no podemos repetir el mismo código para diferentes promociones. Un código podría ser “NAVIDAD15”. Este código debe ser corto y fácil de recordar para tus clientes. (Acostumbra a ser un código en mayúsculas para evitar que el cliente tenga problemas al introducir códigos que incluyan mayúsculas y minúsculas).
Es recomendable que el código sea descriptivo de forma que sea más fácil de recordar para el usuario. Como más específico sea, mejor podremos hacer un seguimiento de las promociones que funcionan y tienen más éxito. Si utilizamos el código “PROMO1” y “PROMO2” difícilmente vamos a recordar a qué corresponde la PROMO48. Cabe destacar que el cliente sólo puede usar un código promocional por cesta. Por ejemplo: si tenemos dos promociones activas de tipo “código promocional” como “NAVIDAD22” y “DICIEMBRE10” la plataforma sólo dejará al cliente introducir un código. Es decir, no serían promociones compatibles. Sí pueden usar-se a la vez códigos promocionales y descuentos automáticos.
En la primera casilla introduciremos el código promocional:
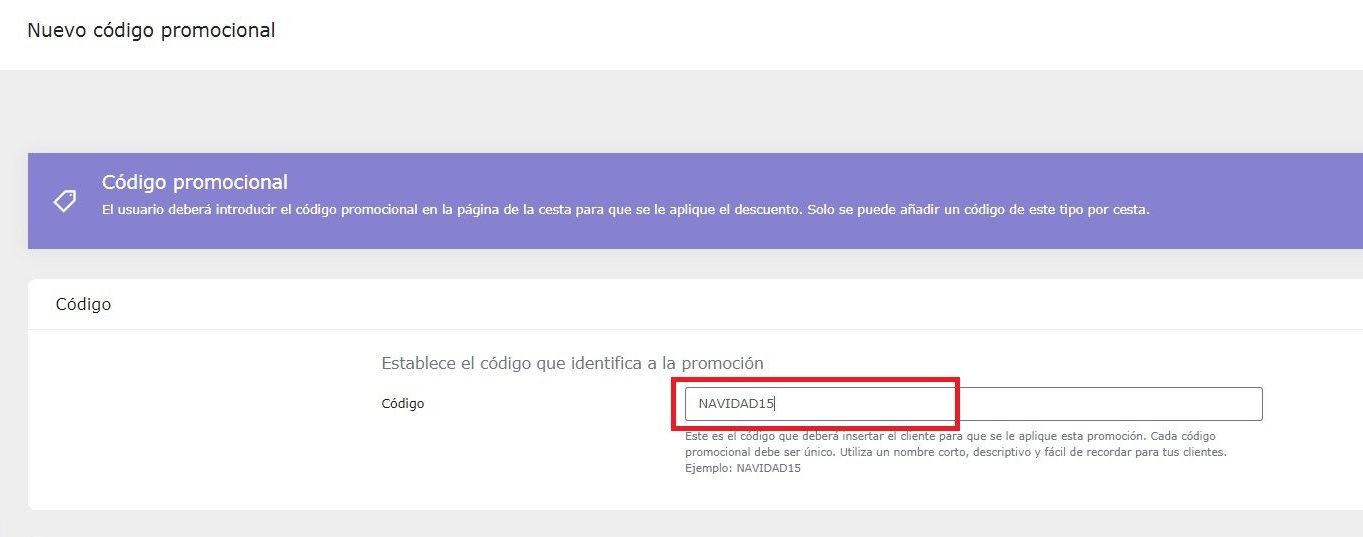
TIPO DE DESCUENTO
Una vez hemos introducido el código, debemos escoger el tipo de descuento que queremos realizar. Tenemos 4 opciones:
- Descuento fijo o de porcentaje
- Producto regalo
- 3x2, 4x3, 5x3...
- Descuento en 2a unidad
CONFIGURACIÓN DEL 3X2, 5X3, ETC.
En este apartado debemos configurar el número de unidades que se llevará el cliente y la cantidad que debe comprar para beneficiarse de esta promoción. Simplemente debemos rellenar con números el campo “El cliente se lleva X unidades y solo paga X”. Aquí podemos verlo: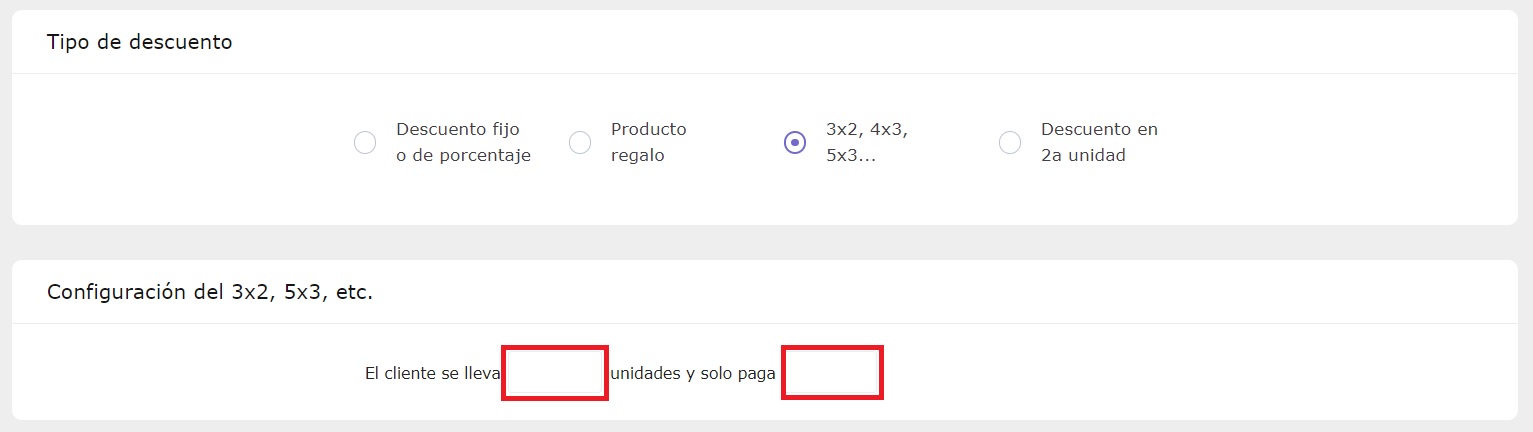
EN LOS SIGUIENTES PRODUCTOS…
Si queremos aplicar la promoción a todos los productos de nuestra tienda debemos dejar en blanco los campos incluidos en el apartado “En los siguientes productos…”. Si queremos acotar nuestra promoción a ciertos productos o a un producto específico debemos configurar este apartado.
En un producto: si queremos que nuestra promoción sólo se aplique a un producto específico debemos seleccionar el producto en el desplegable “selecciona una opción”. Automáticamente se abrirá un cuadro para realizar la búsqueda del producto. Debemos escribir el nombre del producto y hacer clic sobre él. La plataforma muestra un listado de resultados desde la primera letra que escribimos en la búsqueda. Aquí podemos ver un ejemplo:
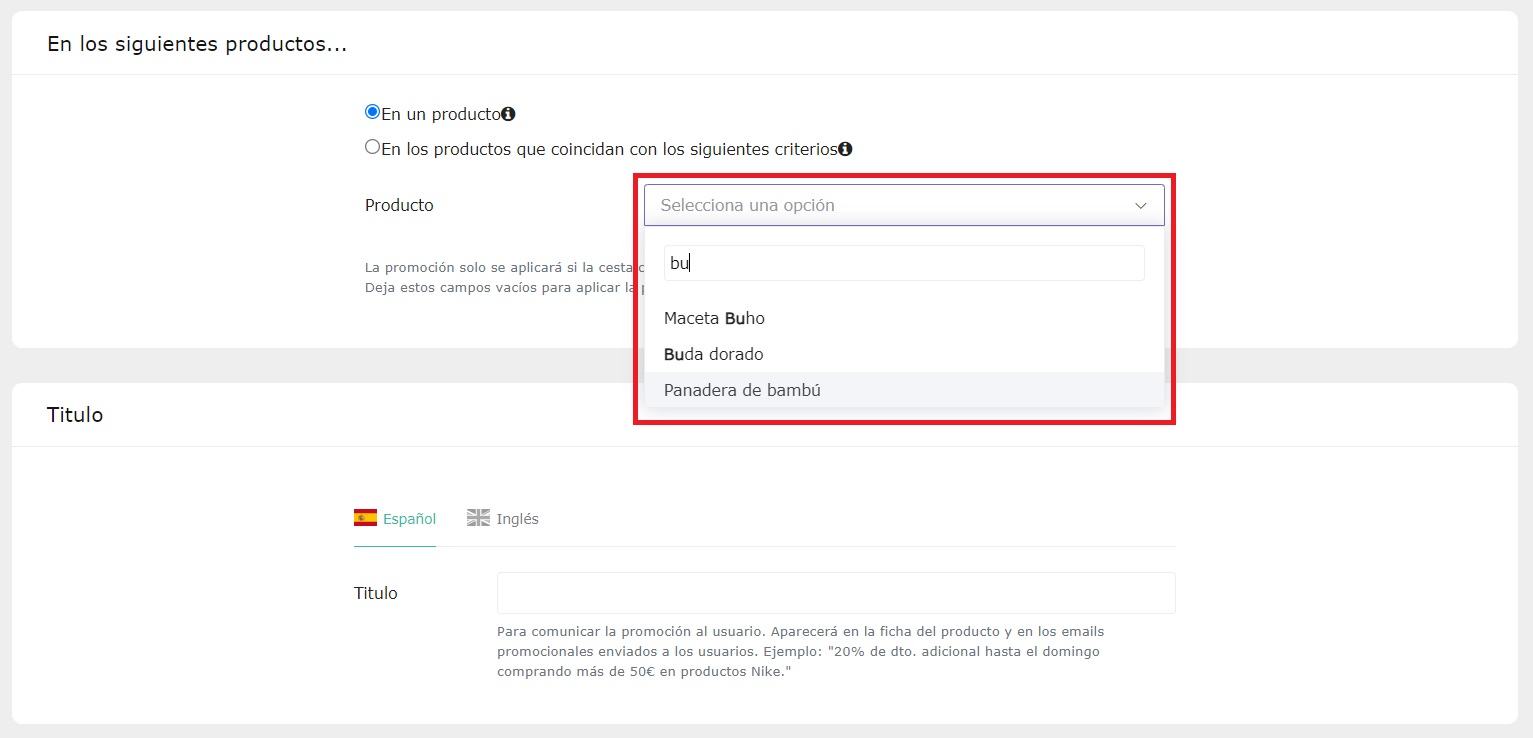
Para que nuestra promoción se aplique al carro el usuario deberá añadir a la cesta todas las unidades del producto seleccionado en nuestra configuración. Es decir, si realizamos una promoción del 3×2, el usuario deberá añadir al carro 3 unidades del producto para que la promoción se aplique. En este caso, si el usuario sólo añade 2 unidades del producto al carro, la promoción no se aplicará.
En los productos que coincidan con los siguientes criterios: debemos marcar esta casilla si queremos que nuestra promoción se aplique a varios productos de nuestra tienda. Se desplegarán nuevos campos para poder configurar nuestra promoción. Aquí podemos verlos:
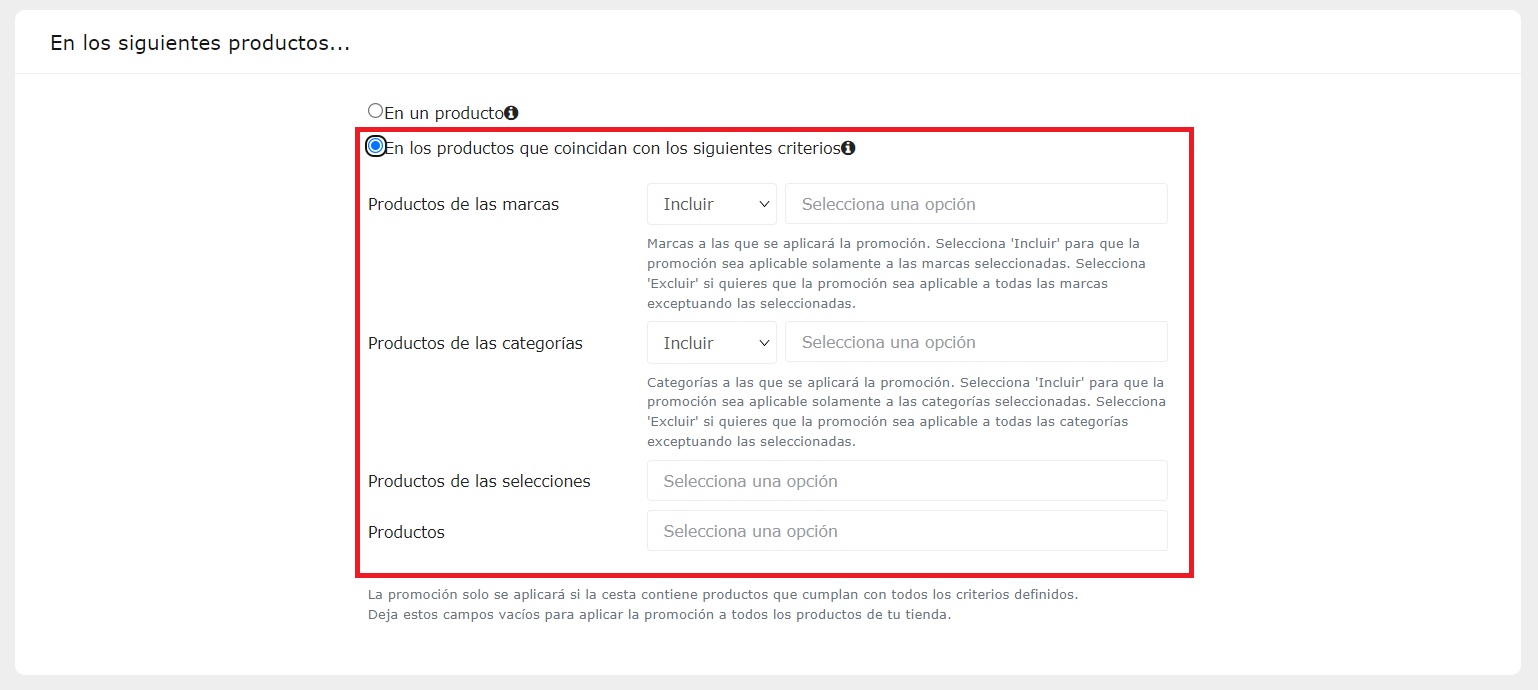
Productos de las marcas: tenemos la opción de incluir o excluir productos de ciertas marcas. Si seleccionamos “incluir” la promoción se aplicará sólo a las marcas seleccionadas y si seleccionamos la opción “excluir” la promoción será aplicable a todas las marcas excepto a las marcas indicadas. Para seleccionar las marcas debemos clicar sobre “Selecciona una opción” y se abrirá un desplegable con el listado de nuestras marcas. A medida que vayamos clicando sobre las marcas, éstas nos aparecerán en el recuadro. Aquí podemos ver un ejemplo:

Productos de las categorías: en este apartado podemos incluir o excluir productos de categorías específicas. Esta opción puede ser útil en promociones de categorías concretas. Debemos seleccionar en el desplegable si queremos incluir o excluir las categorías y seleccionarlas en el campo “Selecciona una opción”. Se abrirá un desplegable con el listado de categorías y subcategorías de nuestra tienda. Para marcar una categoría simplemente debemos clicar sobre ella y nos aparecerá dentro del recuadro. Si seleccionamos “incluir” la promoción se aplicará sólo a las categorías seleccionadas y si seleccionamos la opción “excluir” la promoción será aplicable a todas las categorías excepto a las categorías indicadas.
Productos de las selecciones: las promociones también nos dan la opción de segmentar por selecciones. Las selecciones son grupos de productos que previamente hemos creado en el apartado de Marketing>Recursos>Selecciones. Aquí podemos ver dónde se encuentra esta opción:.
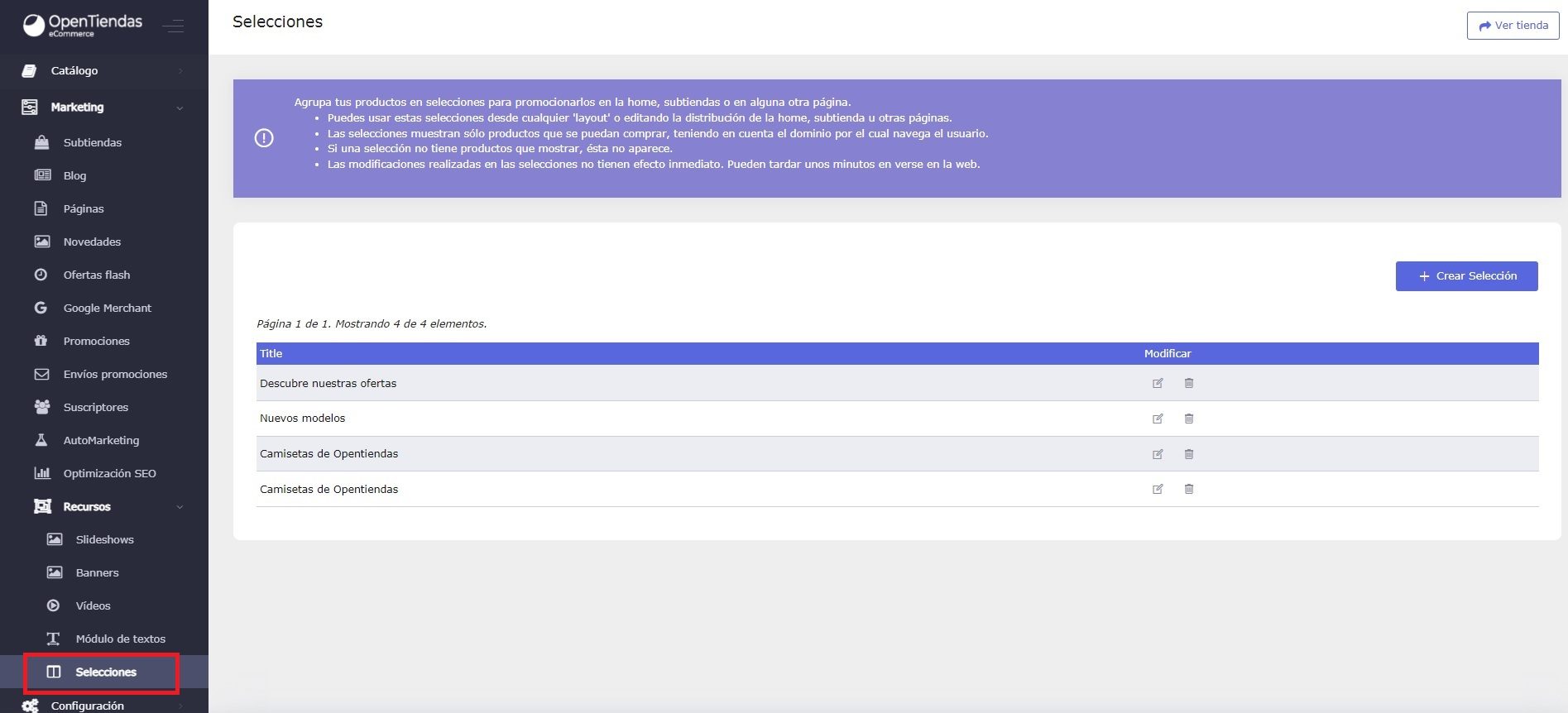
Para escoger las selecciones a las que queremos aplicar la promoción debemos hacer clic sobre el recuadro y se abrirá un desplegable con el listado de selecciones disponibles. Simplemente debemos hacer clic sobre las selecciones que queramos añadir y éstas aparecerán dentro del recuadro. Aquí podemos ver un ejemplo:
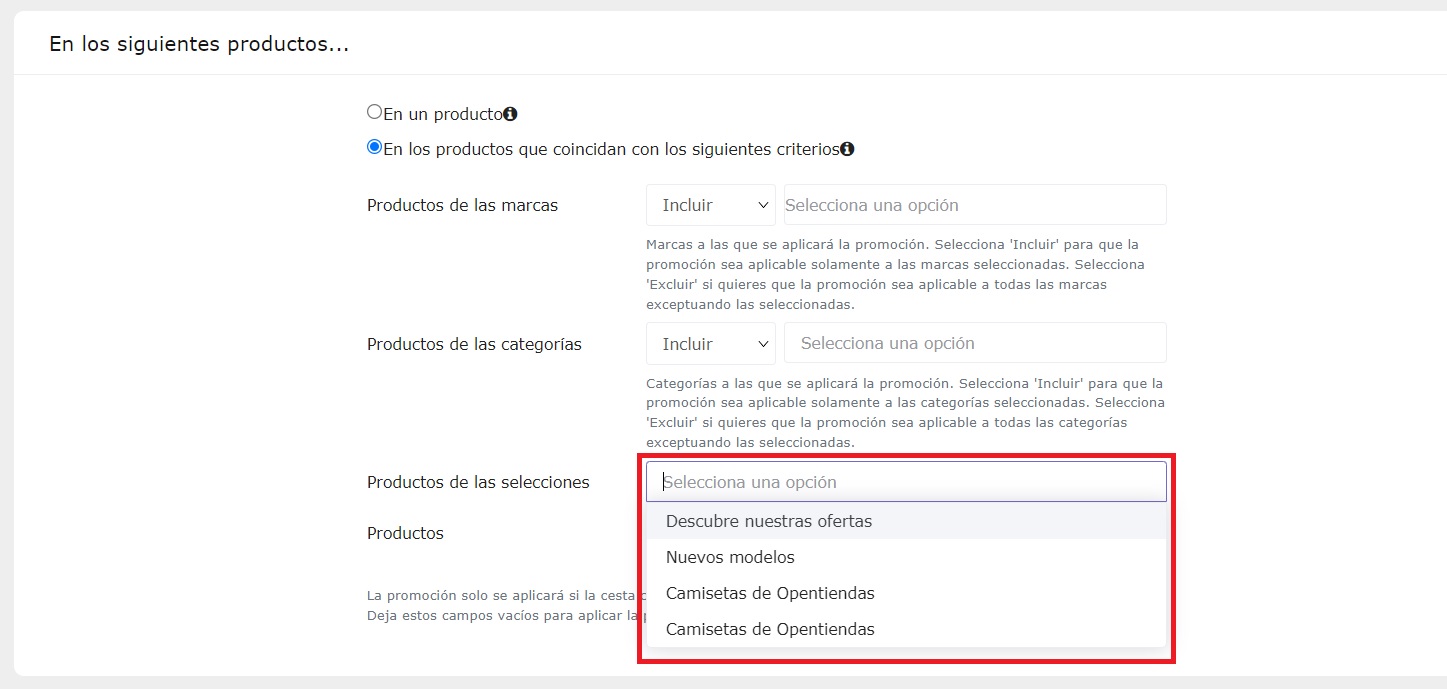
Productos: para configurar nuestra promoción de forma que sólo se aplique en uno o varios productos específicos, debemos rellenar este campo. Para localizar el producto debemos clicar sobre el recuadro y escribir su nombre. La plataforma abrirá un listado con resultados a partir de la primera letra escrita y nos incluirá el listado de todos los productos que contengan las letras escritas. Así, si por ejemplo buscamos un producto con nombre “buda dorado” y escribimos “bu” en el recuadro nos aparecerán todos los resultados obtenidos. Aquí podemos ver este ejemplo:
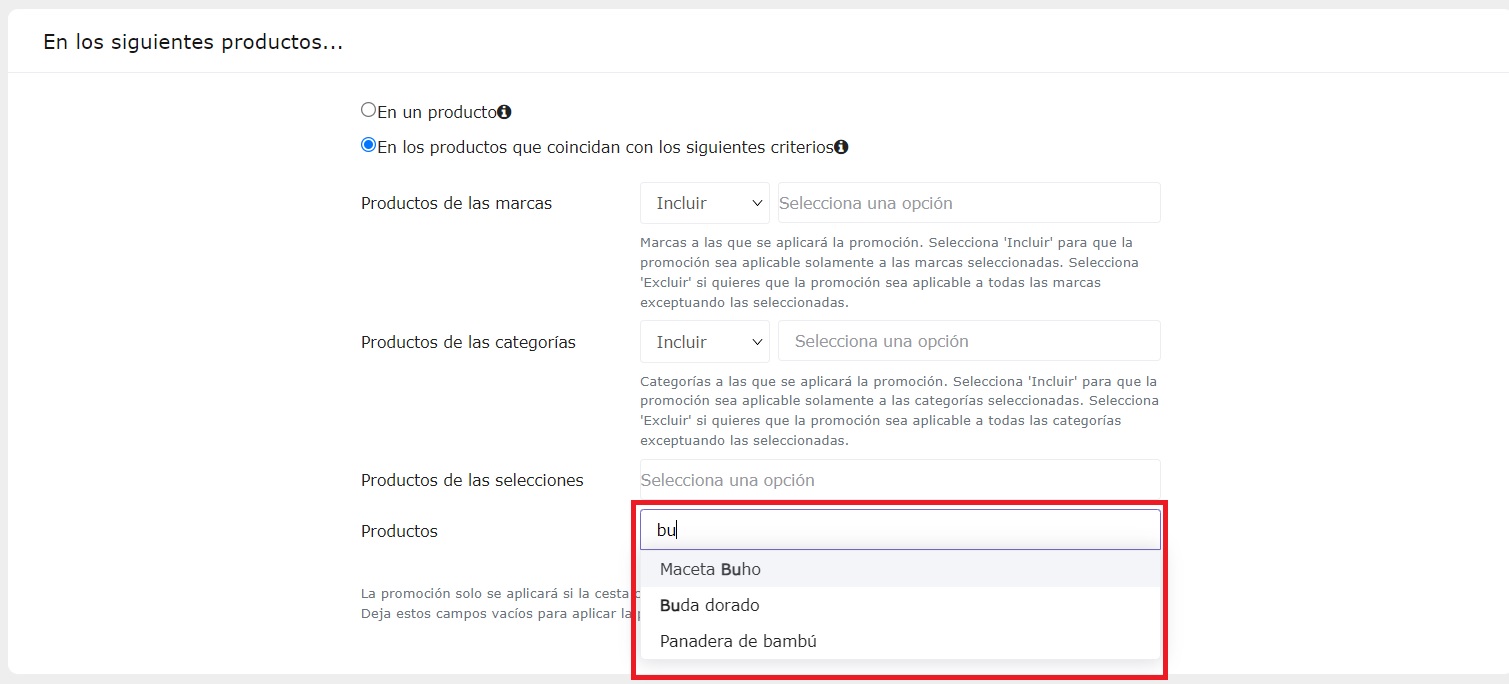
Para seleccionar el producto que queremos escoger simplemente debemos clicar sobre él y nos aparecerá en el recuadro. Si queremos incluir varios productos, simplemente debemos volver a clicar sobre el recuadro y realizar la nueva búsqueda de productos. Por defecto se queda abierto el desplegable con el listado de productos de nuestra última búsqueda.
La promoción únicamente se aplicará si la cesta o carro contiene todas las características que hemos definido en nuestra promoción. El 3×2 o 2×1 (o la promoción que hayamos configurado) sólo se realizará en el carro que cumpla todos los requisitos marcados en esta configuración. Por ejemplo, si creamos la promoción “Llévate 3 comprando 2 unidades de la marca Nike”, la promoción sólo se realizará en los productos de la marca Nike. Si tenemos 3 unidades de productos Adidas en nuestra cesta, la promoción no se aplicará y, por lo tanto, no aparecerá en el carro del cliente. Asimismo si el cliente sólo tiene en la cesta 2 unidades de productos Nike, la promoción tampoco se realizará. El descuento o promoción siempre se aplica sobre el producto de menor importe. Por ejemplo, si tenemos en el carro dos productos de 50€ y un producto de 20€, el cliente pagará 100€ y se llevará de regalo el tercer producto de 20€.
TITULO
Posteriormente, en el apartado de “Titulo” debemos escribir el título que anunciará la promoción. El título es el único campo de promociones que debemos rellenar en cada uno de los idiomas que tengamos activados. Para introducir cada idioma simplemente debemos hacer clic sobre ellos en las pestañas. Por defecto sale seleccionado el Español. Aquí podemos verlo:
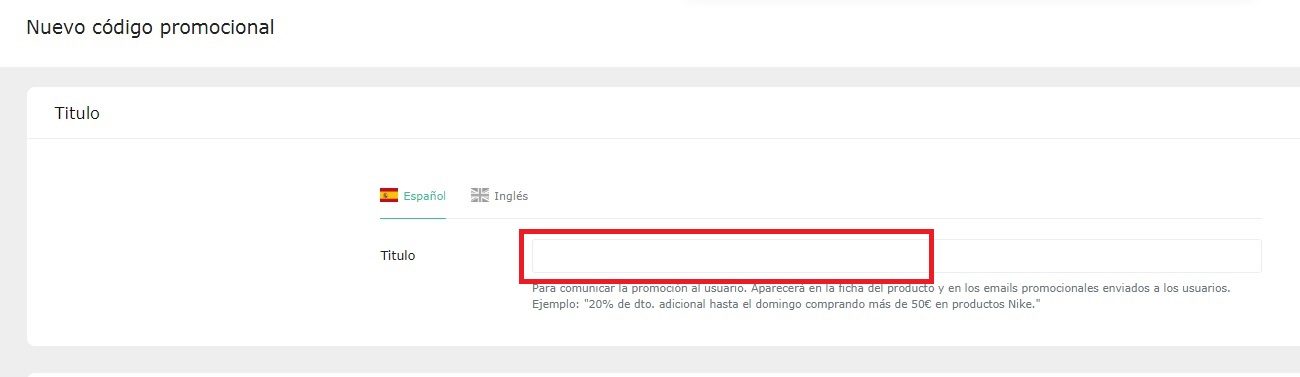
El título que pongamos a la promoción será visible en la ficha del producto y en los emails promocionales que recibirán los suscriptores. Debe ser un título que atraiga a los potenciales clientes, que sea llamativo y descriptivo. Debe ser lo más corto posible para conseguir que el cliente en sólo un vistazo sepa de qué trata nuestra promoción.
El título de una promoción es una de las claves del éxito de la misma. El cliente al leer el título de la promoción decide si hace clic o no. A modo de ejemplo, un título podría ser “20% de dto. comprando más de 50€ en productos Nike” o “15% de descuento directo en toda la tienda”. Se recomienda indicar siempre en primera posición el descuento que ofrecemos. Los clientes están constantemente buscando ofertas y descuentos en los productos que quieren comprar, así que hacer envíos de promociones es una buena forma de conseguir nuevos clientes. Debemos tener en cuenta que cada usuario recibe diariamente muchas promociones por email así que debemos diferenciarnos y crear un título llamativo.
LÍMITES DE LA PROMOCIÓN
En este apartado encontramos varias casillas que delimitarán nuestra promoción como el número de usos permitidos para cada usuario, el importe mínimo o a qué tipo de clientes irá dirigida. Estos son los campos que veremos disponibles:
Importe mínimo: esta opción nos permite delimitar nuestra promoción a un mínimo de compra. Por ejemplo: hacemos una promoción de 2×1 comprando 100€ en productos de nuestra tienda. En este caso, en el campo “importe mínimo” debemos introducir 100. Es importante mencionar que no debemos escribir la moneda. Los símbolos de las monedas (como el €) ya salen por defecto. Aquí podemos ver este ejemplo:
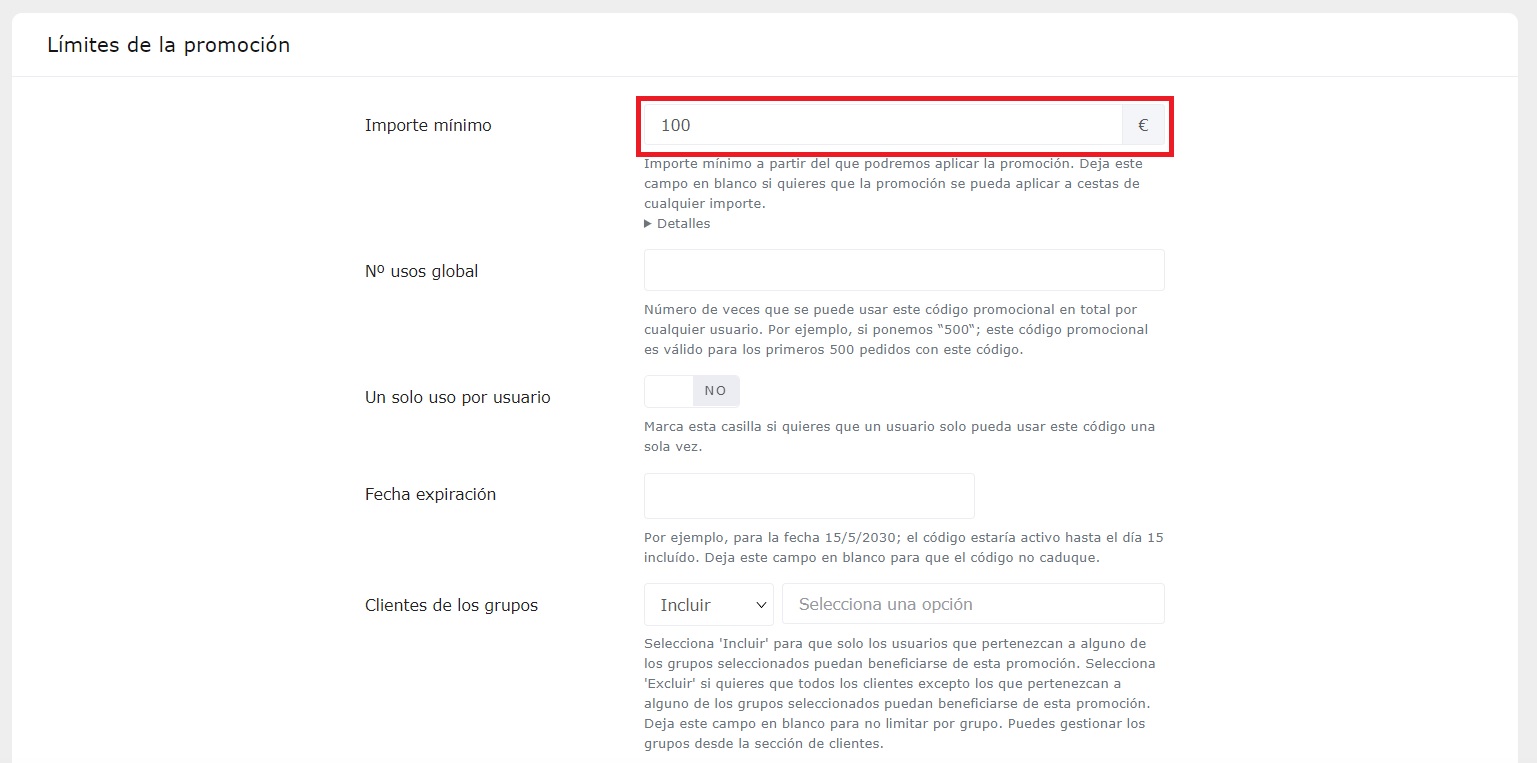
Si queremos que nuestra promoción esté activa sea cual sea el importe de la compra, simplemente dejaremos este campo en blanco. Cabe destacar que el mínimo de compra se calculará en base a los detalles que hayamos introducido en nuestra promoción. Por ejemplo, si nuestra promoción está delimitada a un mínimo de compra de una marca específica y nuestro cliente compra productos de varias marcas, la plataforma sólo tendrá en cuenta el importe mínimo de la marca que hemos seleccionado en nuestra promoción. Si la promoción de 2×1 es válida gastando 100€ de la marca X y nuestro cliente gasta 50€ en productos de esta marca y 50€ en productos de otra marca, la promoción no se aplicará.
Nº de usos global: hace referencia al número de veces totales que puede usarse esta promoción. Es útil en promociones como “regalo para las 100 primeras compras”. En este caso, cuando 100 clientes hayan utilizado este código promocional en su pedido, el descuento se desactivará automáticamente y dejará de ser válido.
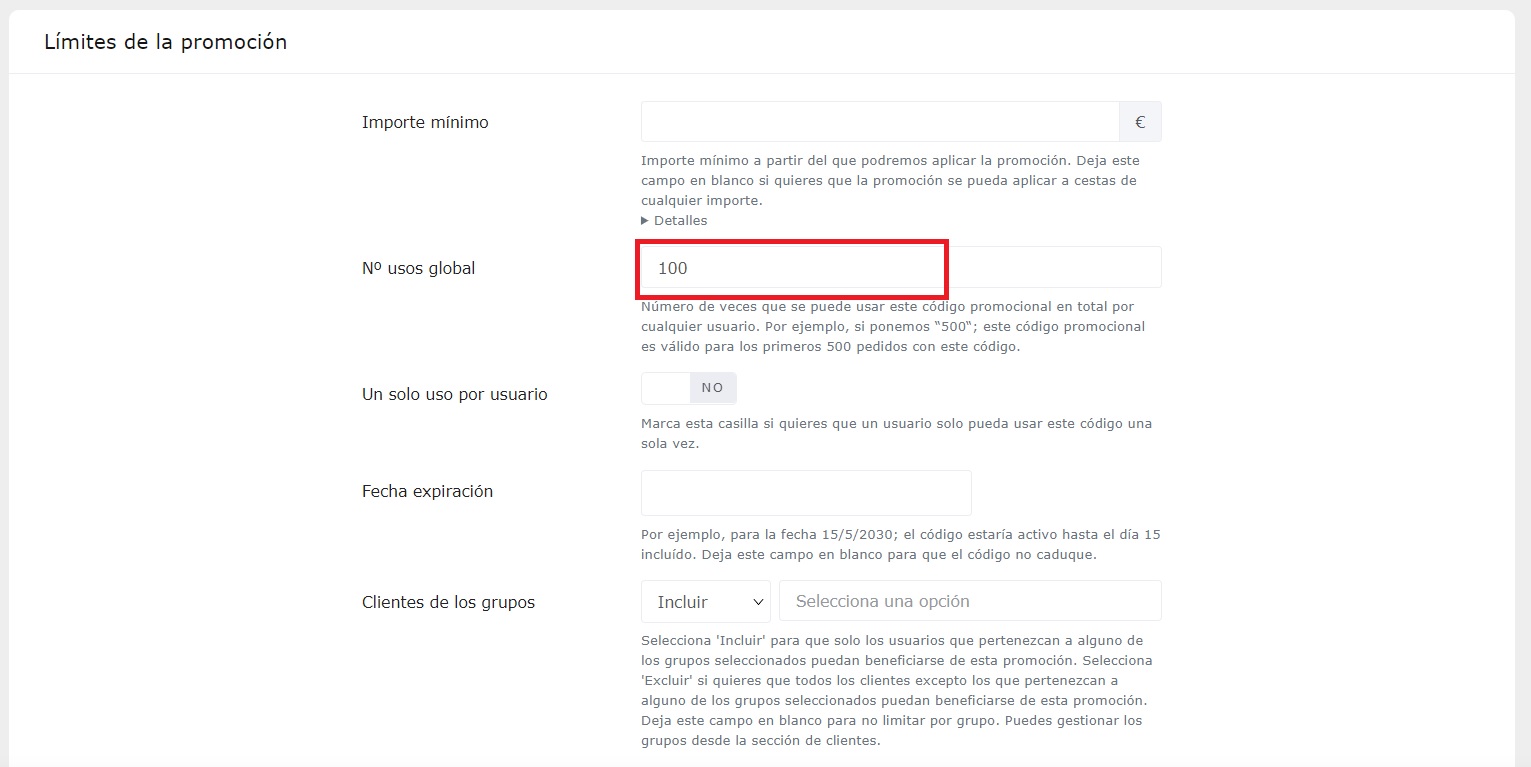
Un solo uso por usuario: esta opción nos permite limitar a 1 el número de veces que cada usuario puede usar el código promocional. Cuando un usuario haya realizado una compra con el código promocional, éste dejará de estar activo para este cliente. Para activar esta opción debemos hacer clic sobre el “NO” para que aparezca “SÍ” y el recuadro quede en color verde. En este caso la configuración de la promoción se vería así:
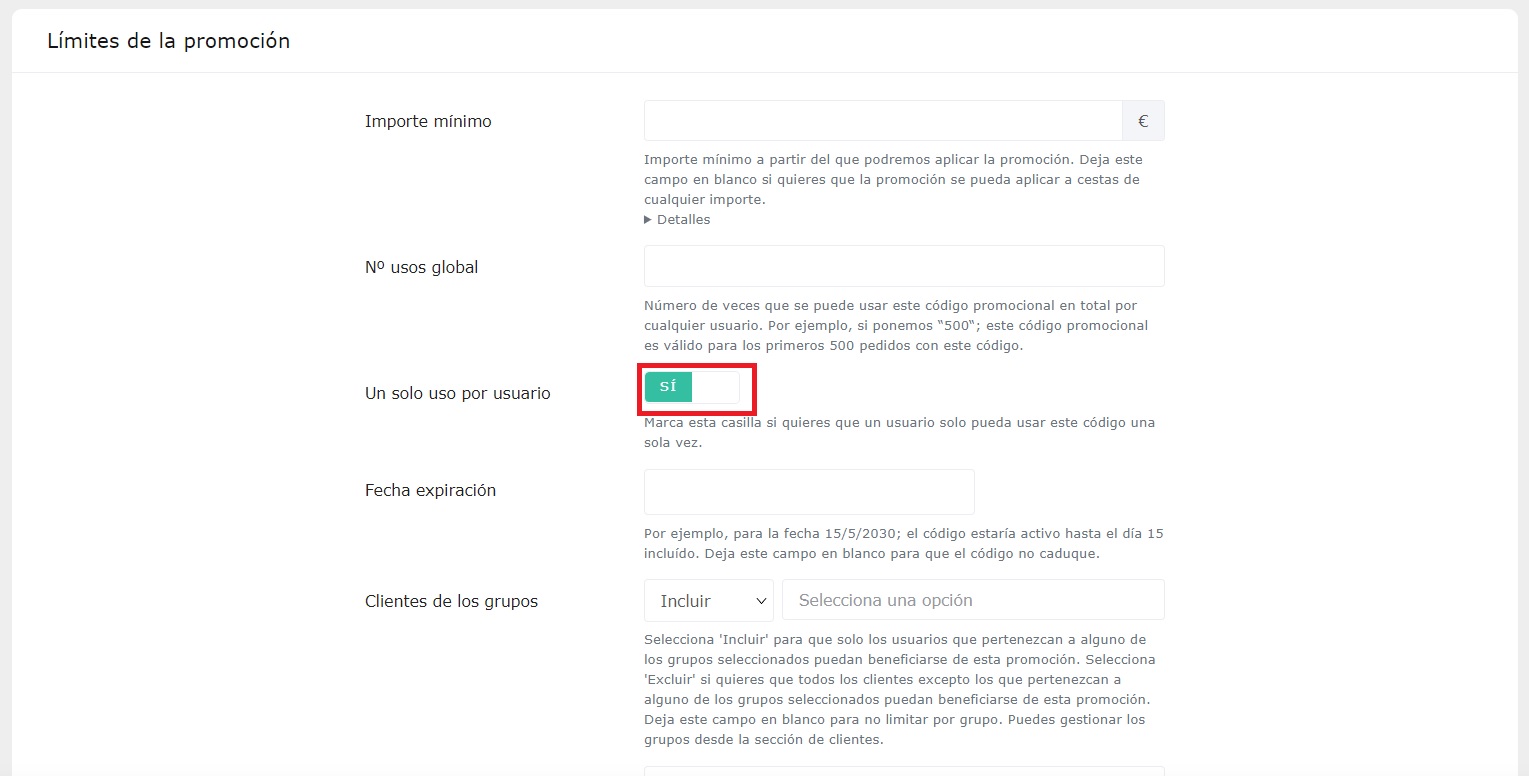
Por defecto el campo “un solo uso por usuario” está desactivado. Esto indica que no hay limitación de uso por usuarios, así que un usuario que haya realizado una compra beneficiándose del código promocional, puede volver a utilizarlo en otra compra.
Fecha expiración: este campo nos permite seleccionar la fecha en la que dejará de estar activa la promoción. La fecha de caducidad de la promoción que seleccionemos siempre será del día seleccionado inclusive. Por ejemplo, si seleccionamos como fecha de caducidad el día 15 de marzo, nuestra promoción dejará de estar activa el día 16 de marzo. Para seleccionar la fecha sólo debemos hacer clic en el recuadro y se desplegará el calendario para que podamos hacer clic sobre la fecha deseada. Simplemente debemos clicar sobre el día y automáticamente se rellenará el campo fecha de expiración.
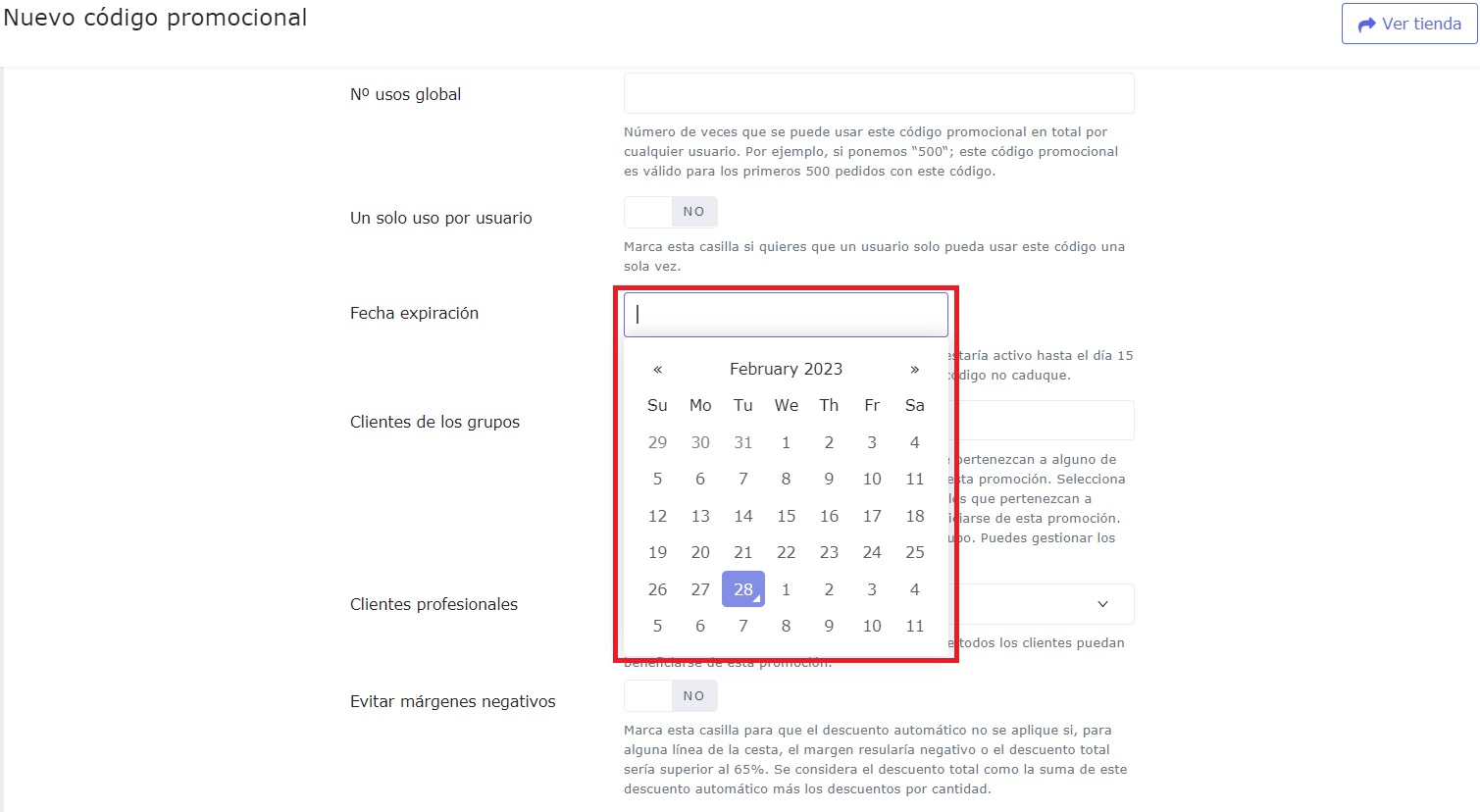
Para cambiar de mes debemos usar las pestañas laterales del mes (« »). También podemos movernos entre los meses haciendo clic sobre el escrito “February 2023” y cambiar de año. Cuando utilizamos esta opción, el código de descuento deja de estar activo automáticamente el día después del seleccionado. Si queremos crear una promoción sin caducidad simplemente debemos dejar este campo en blanco. Siempre podemos activar y desactivar las promociones en el listado de Marketing>Promociones.
Clientes de los grupos: esta opción nos permite incluir y excluir usuarios en nuestra promoción. Este campo es muy útil cuando queremos hacer un descuento limitado a un grupo específico de clientes. Por ejemplo, podemos tener clientes de diferentes profesiones y sólo queremos hacer una promoción para los electricistas. En este caso en “incluir” seleccionaríamos electricistas en “selecciona una opción”. De esta forma, nuestra promoción no será válida para todos los otros grupos. Podemos seleccionar más de un grupo y todos los que no se encuentren en nuestra selección no podrán usar el código de descuento. También tenemos la opción de “excluir” que podemos seleccionar haciendo clic sobre el escrito “incluir” y rellenando el campo con los grupos que queremos que queden excluidos. En este caso la promoción estará disponible para todos los grupos de clientes que tenemos excepto los que hayamos seleccionado. Por defecto la opción “clientes de los grupos” está desactivada y no hay límites por grupos.
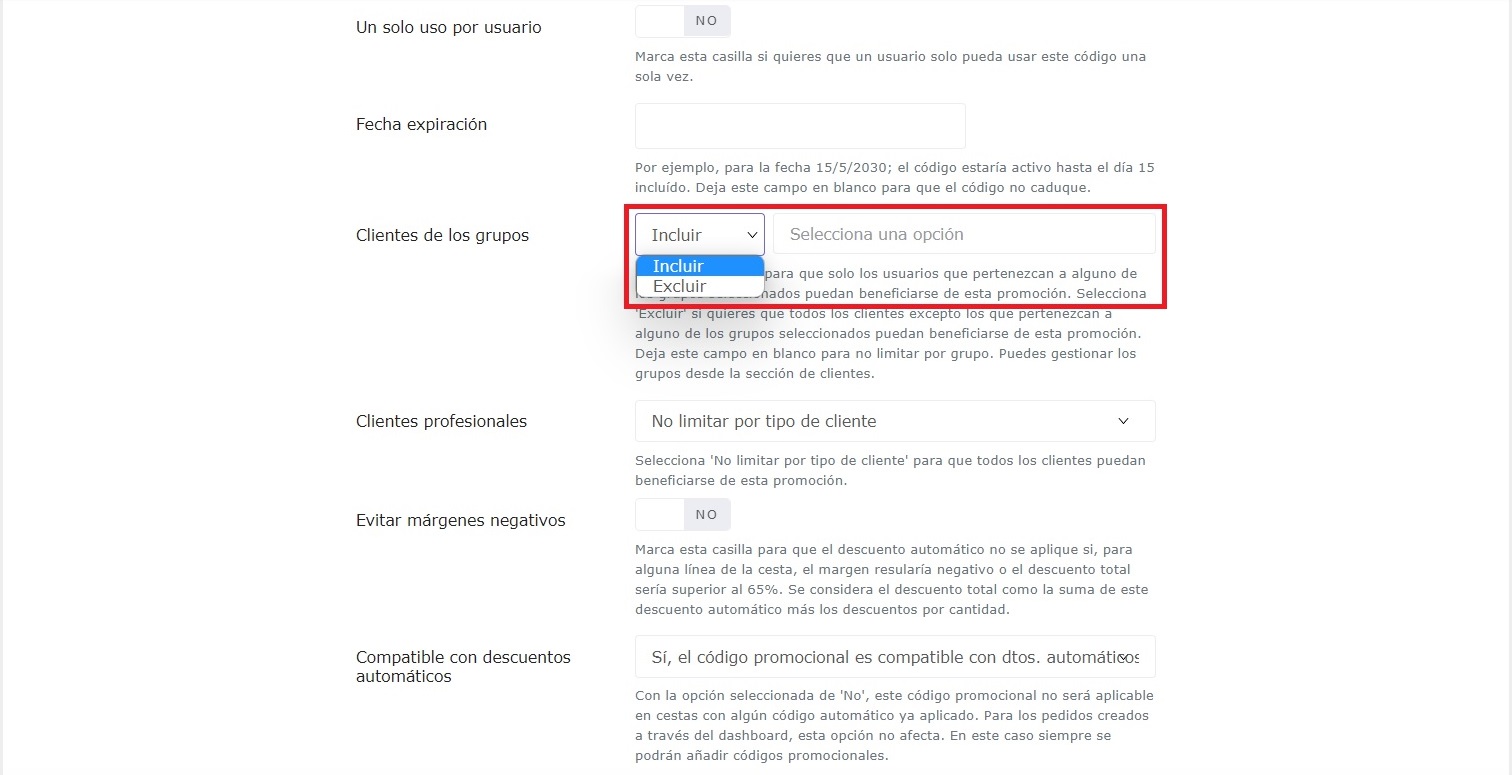
Para crear grupos de clientes debemos ir al apartado Principal>Clientes de nuestro backoffice y hacer clic sobre el botón de configuración tal y como se muestra en la siguiente imagen:
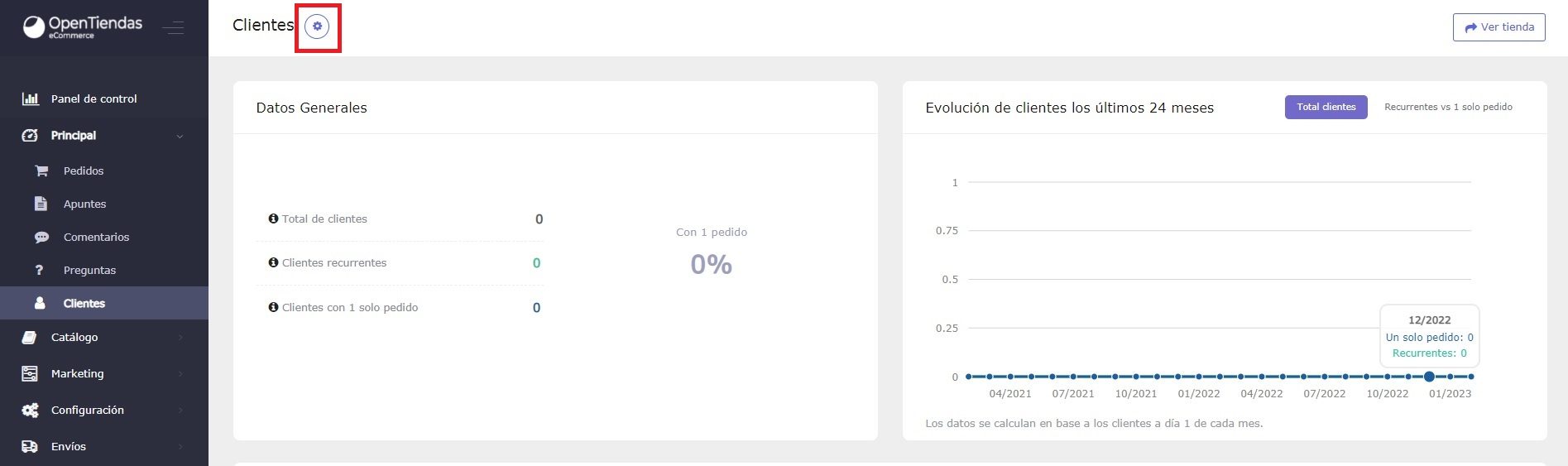
Al hacer clic sobre el botón de configuración nos aparecerá la pantalla para crear los grupos de clientes. Simplemente debemos rellenar el campo “nombre del grupo” para identificar a un grupo de clientes y hacer clic en “guardar”. Podemos crear tantos grupos como necesitemos, simplemente debemos hacer clic sobre “Añadir grupo” para que nos aparezca un nuevo campo a rellenar. Después en la ficha de cada cliente podemos asignar el grupo o grupos de clientes a los que pertenece. Aquí podemos ver dónde debemos introducir el grupo de clientes:
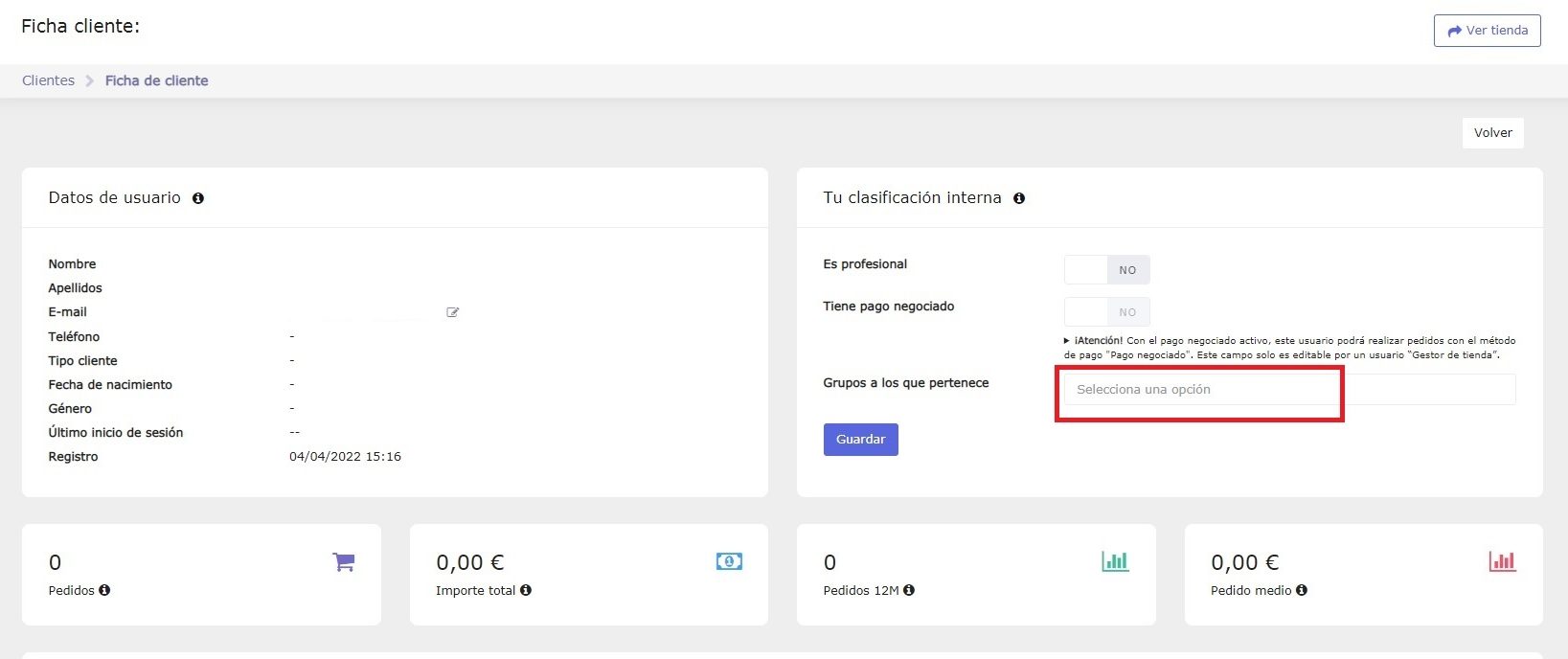
Esta opción es muy útil para segmentar las acciones de marketing y enviar las promociones específicas para cada grupo de clientes. De esta forma aumentamos la conversión en nuestra tienda con los envíos promocionales.
Clientes profesionales: en este apartado podemos segmentar nuestra promoción por clientes particulares o clientes profesionales. Por defecto esta opción está desactivada y la promoción estará disponible para todos los usuarios. Si queremos realizar una promoción enfocada a clientes profesionales, debemos hacer clic sobre el desplegable y seleccionar la opción “solo para clientes profesionales”. Si de lo contrario queremos hacer una promoción que excluya a los clientes profesionales seleccionaremos “solo para clientes no profesionales”.
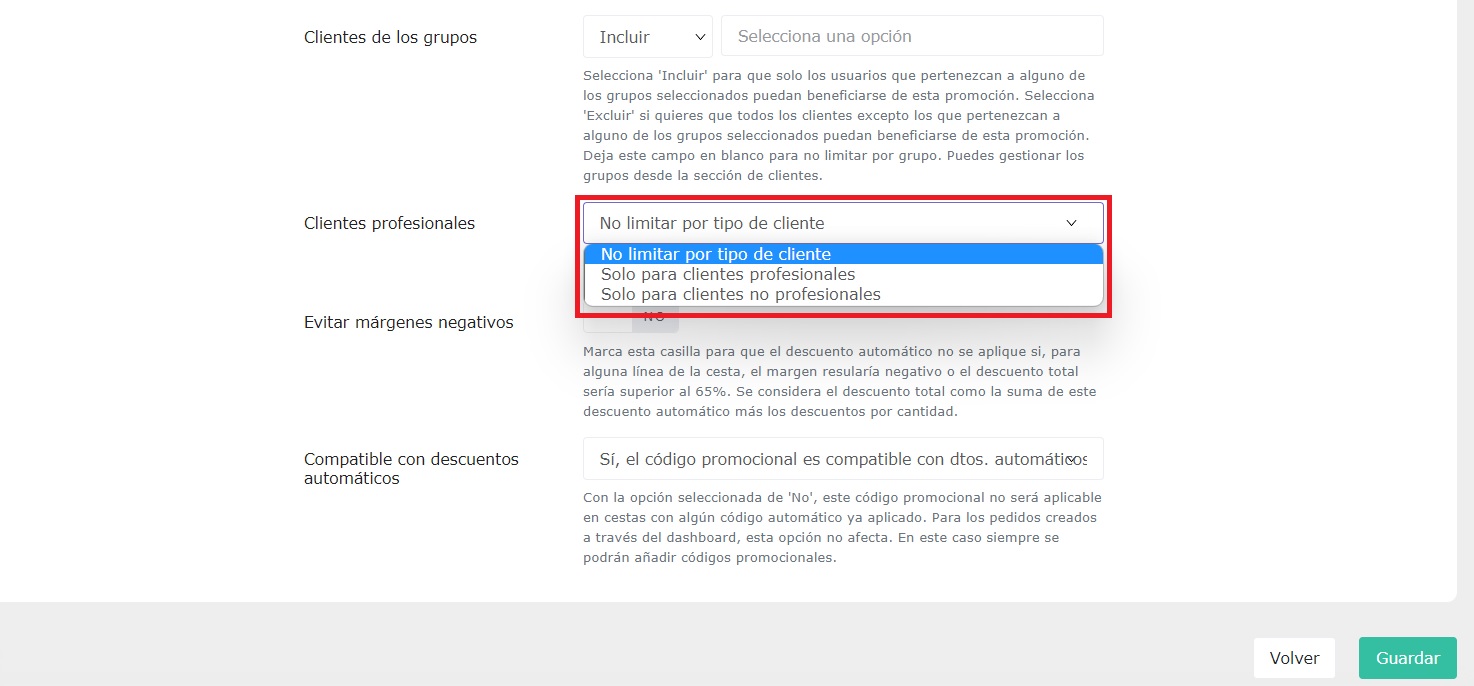
Esta opción es útil cuando queremos enfocarnos a clientes profesionales. Por ejemplo, podemos hacer un descuento de 5×3 gastando 6.000€. Para un cliente particular esta promoción no sería adecuada porque su ticket medio es muy inferior, sin embargo para un cliente profesional podría ser muy interesante.
Evitar márgenes negativos: si activamos esta opción la plataforma controlará el margen de beneficio de los productos. Si detecta que el descuento total sería superior al 65% o que el margen sería negativo, el descuento no se aplicaría. El descuento total tiene en cuenta el descuento automático y los descuentos por cantidad. Es una forma de asegurarnos de que no perdemos dinero mientras estamos haciendo una promoción. Para activar esta opción clicaremos sobre el “NO” que aparece por defecto para que quede grabado el “SÍ”. Aquí podemos verlo:
Compatible con descuentos automáticos: con esta opción podemos indicar si queremos que la promoción sea o no compatible con otros descuentos. Por defecto esta casilla está marcada como “Sí, el código promocional es compatible con dtos. automáticos”. Si queremos que este código promocional no se aplique en cestas que tengan descuentos promocionales automáticos, debemos desplegar las opciones y seleccionar “No, si la cesta tiene dtos. automáticos no se puede aplicar este código promocional”. En este caso, a un cliente que compre productos que ya tengan una promoción automática (como un descuento en la segunda unidad que no requiera de código de descuento) no se le aplicaría el descuento con este código promocional. No sería compatible.
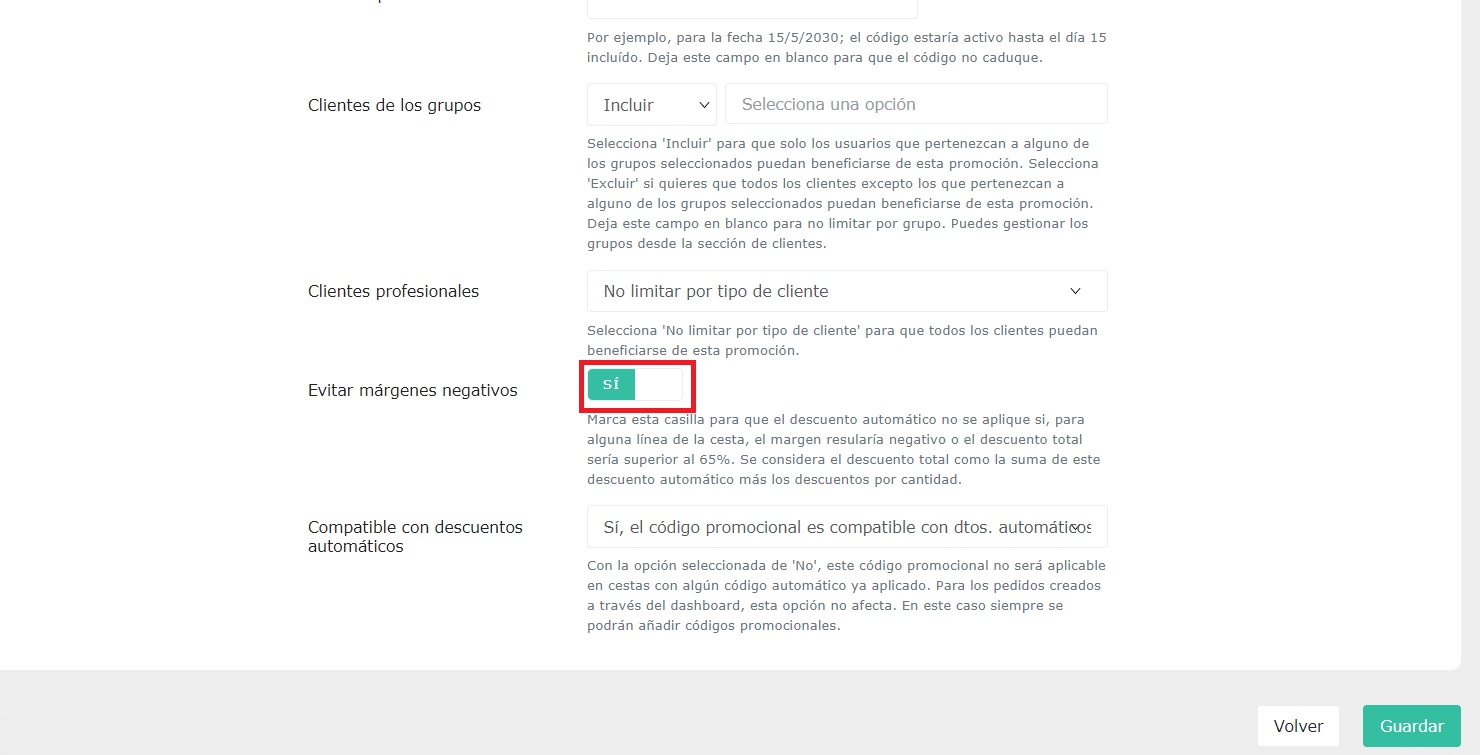
Cuando tengamos toda la configuración de nuestra promoción por “código promocional” debemos hacer clic sobre “guardar”. En ese momento nos aparecerá en el listado de promociones con su resumen: una descripción de la promoción, si está activa o no, la fecha de creación y expiración y, una vez hayamos realizado el envío de la promoción, veremos el número de carros y ventas obtenidas.

